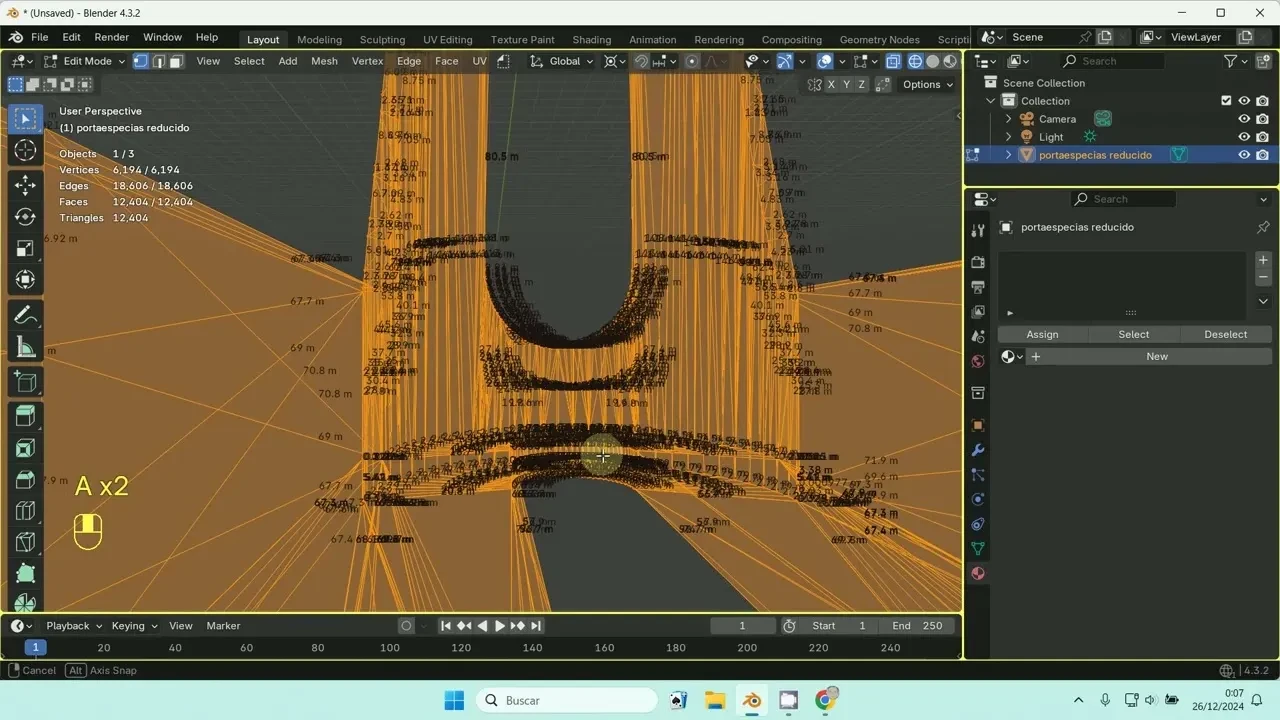Alargar una pieza 3D en Blender sin perder precisión
Al modelar en 3D, uno de los retos más comunes es modificar una pieza sin afectar detalles clave, como la ubicación o forma de agujeros, ranuras o detalles precisos en la malla. En este artículo, exploraremos cómo alargar una pieza en Blender, en este caso, 20mm, sin perder la diferencia de los agujeros ni afectar la curva de la malla. También se discutirá la relación con los curves y cómo usarlos para obtener el resultado deseado.
El problema
Un usuario del foro planteó la siguiente consulta:
Tengo una malla que quiero hacer 20mm más alta, pero no puedo ampliarla por dimensión ya que perdería la diferencia de los agujeros. El principal problema es la gran curva de la malla. He intentado añadir otra pieza parecida arriba, pero se me va demasiado alto, por lo que modificar la pieza es la única opción.
El problema se basa en una pieza que requiere un ajuste de altura sin alterar detalles cruciales, como los agujeros. La dificultad principal radica en las formas curvas y cómo afectan la geometría de la malla cuando se intentan hacer modificaciones.
Opciones disponibles
La solución ideal en este tipo de situaciones es trabajar con la geometría de la malla sin destruir su estructura original. Para hacerlo, es posible que queramos modificar la malla sin deformar las curvas ni perder la precisión de los agujeros.
Escalar la malla sin perder detalles
Una forma sencilla de aumentar la altura de una malla es utilizar la herramienta de escalado. Sin embargo, esto puede generar un problema si la malla tiene detalles como agujeros, ya que los agujeros también se escalarán, perdiendo la diferencia de tamaño que queremos mantener.
Modificar la malla usando curvas Bézier
El usuario menciona la posibilidad de utilizar curvas Bézier para modificar la malla. Esto es interesante porque las curvas Bézier permiten controlar de manera precisa la forma de una malla sin perder detalles importantes, como los agujeros, y sin alterar la topología general.
Solución con Bézier
En lugar de modificar cada vértice de forma manual, lo que puede resultar tedioso y complicado, podemos usar herramientas de curvas Bézier para crear una nueva geometría sobre la malla existente. A continuación se describe cómo hacerlo:
Pasos para usar Bézier en Blender
- Convertir la malla a curva: Primero, selecciona la malla que deseas modificar. Luego, ve al menú de "Object" (Objeto) y selecciona "Convert to" > "Curve from Mesh/Text" para convertir la malla en una curva.
- Editar la curva Bézier: Con la malla convertida en curva, entra en el modo de edición de la curva (presionando "Tab"). Ahora puedes usar las herramientas de Bézier para ajustar la curva a la forma que deseas. Puedes añadir nuevos puntos de control y moverlos para modificar la altura de la malla sin afectar los agujeros.
- Ajustar los puntos de control: Modifica los puntos de control de la curva para alargar la pieza de manera precisa. Si tienes problemas con los agujeros, puedes hacer uso de la función "Extrude" (E) para estirar la curva en la dirección deseada sin alterar la geometría de los agujeros.
- Convertir la curva de nuevo a malla: Una vez que hayas ajustado la curva a la altura deseada, puedes convertirla de nuevo en una malla para aplicar más operaciones. Para hacerlo, selecciona la curva y usa el comando "Convert to" > "Mesh from Curve".
Conclusión
Modificar una pieza en Blender sin perder detalles de los agujeros y manteniendo la precisión de la malla puede ser un desafío, especialmente cuando la malla tiene formas complejas y curvas. Sin embargo, el uso de las herramientas de curvas Bézier ofrece una solución flexible y precisa para modificar la geometría sin perder detalles importantes.
Si bien modificar cada vértice manualmente es una opción, el uso de curvas Bézier es mucho más eficiente y permite un control mucho más fino sobre la forma final de la pieza. Así que, la próxima vez que necesites realizar modificaciones en una malla, no dudes en explorar las posibilidades que las curvas Bézier te ofrecen en Blender.
En el foro puedes acceder a las respuestas que acertadamente ha dado el usuario Soliman.